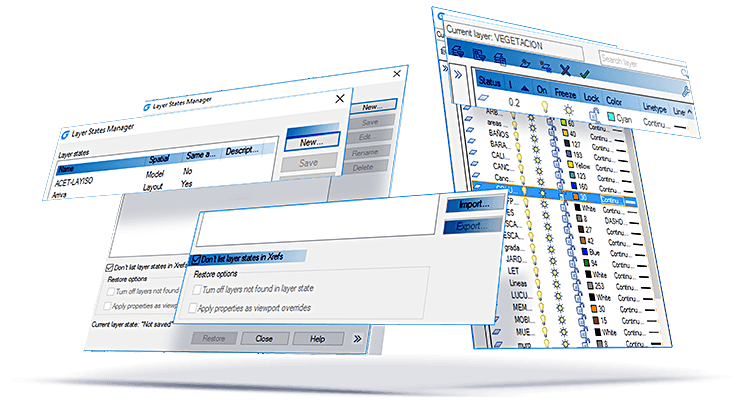GstarCAD 2023
With the new core technology, innovative features and outstanding performance, GstarCAD 2023 helps increase efficiency. The creative DWG-based collaborative platform significantly reduce the design error and cost.
Workspaces switching & interface appearance
2D Drafting and classic interface can be switched in a wink. 2D drafting interface is supported by a ribbon with its tabs and panels. It displays the most used commands as thumbnails for easy selection. Classic interface is supported by toolbars and it's the most preferred by old users. Interface appearance makes your drawing environment more comfortable because it supports options for applying different themes as well as show or hide the menu bar, toolbars, file tabs and status bar.
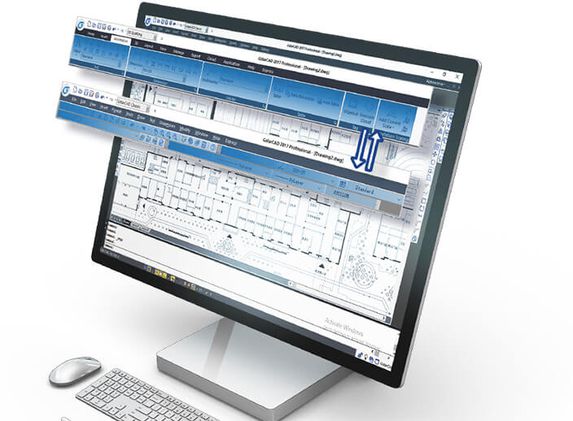
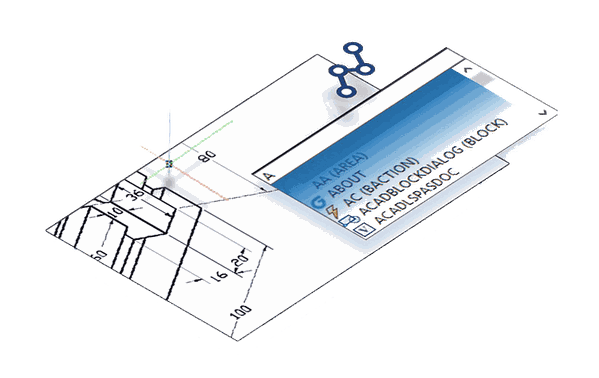
Dynamic input
Input provides a command interface near the cursor to help you keep your focus in the drafting area. Save time typing and finding out whatever longer or shorter command. Dynamic input can autocomplete the command name at once.
Property and Tool Palette
Properties palette displays the properties of the selected object or set of objects. You can specify a new value to modify any property that can be changed. Tool palette provides an efficient method for organizing and placing blocks.
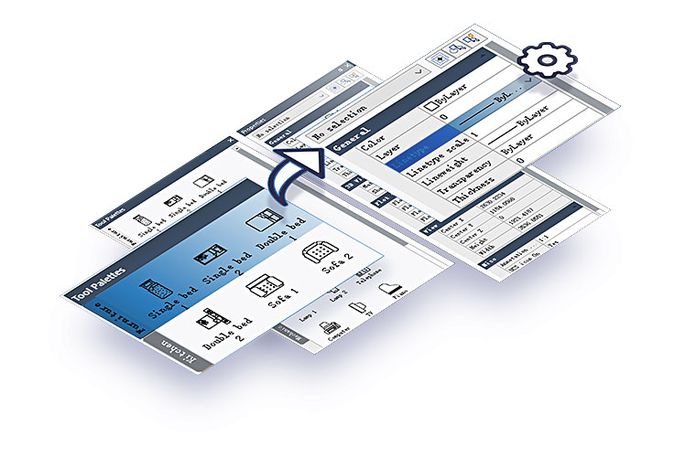
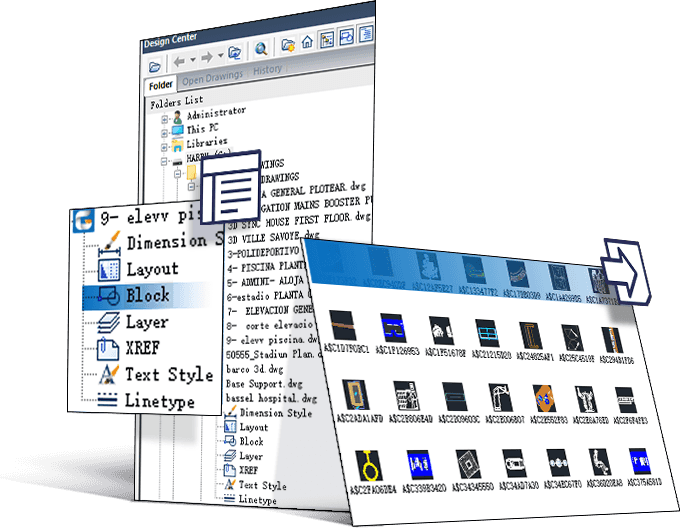
Design Center
Design Center provides a graphic interface where you can manipulate and re-use drawings and their objects (blocks, layers, external references, and customized contents) from drawing files, network drives, and Internet locations. This way, you can speed up drawing constructing.
Command Line
You can enter a command by using the keyboard. You can also repeat the previous command by pressing Enter or Spacebar without entering a command
Clean Screen
If you want to maximize drawing space, you can press "CTRL+0" or click Clean Screen icon on the right of the status bar to hide Toolbars, Windows or Ribbon.
File Tabs
File tabs offer a fast way to switch the opening-drawings, and you can change the opening-order by dragging tabs. It also has built-in functionality like save, close, audit and properties.
Lock UI
Lock the position of toolbar/window. The lock icon in the status bar indicates whether Toolbar/Window is locked. Click the icon to display locking options.
Property and Tool Palette
Properties palette displays the properties of the selected object or set of objects. You can specify a new value to modify any property that can be changed. Tool palette provides an efficient method for organizing and placing blocks.